The (Very) Basics of Screen Casting Lecture
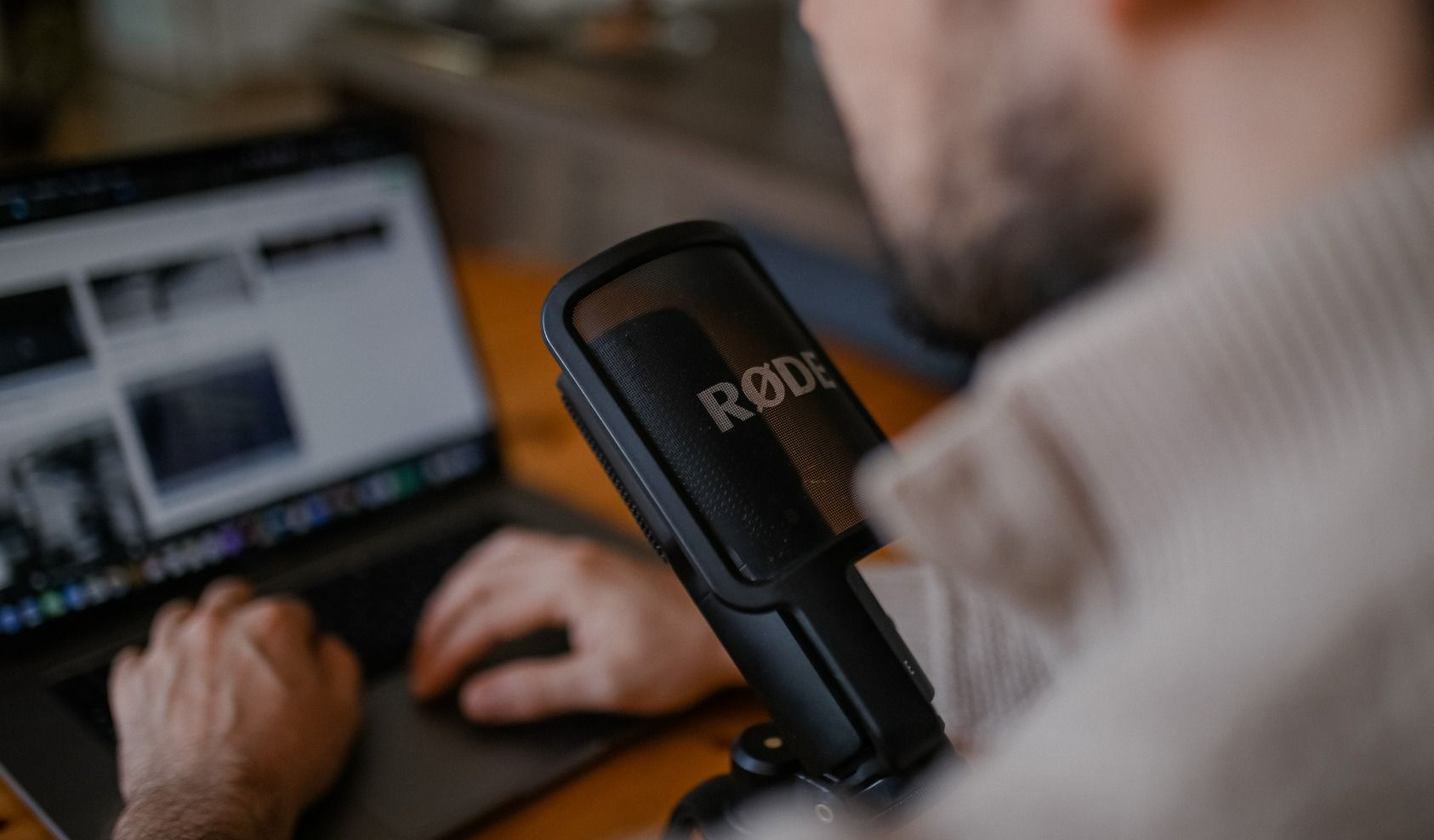
How this will help
Once you have decided to record some of your own content, it’s time to make some decisions on how to record them. Recording lecture content can be on a spectrum from incredibly simple (and cheap) to a substantial investment in time and materials that could produce re-usable materials for years to come. How do you decide where you fit in that spectrum?
First, consider your time and willingness to learn new technologies. There are some very simple solutions to recording content that use tools you may already be implementing now in your class, but may also not produce the most polished end product or has limited usefulness beyond the current semester. If time is short or your patience for technology is short right now, use what you know.
Regardless of Technology, Make Sure you are Using the Right Tool for the Job
Remember that not everything needs a recording. Wherever you can, lean more heavily into low-tech solutions (like readings). Make sure you are familiar with best practices for recording – shorter chunks, have an agenda or script, have optimized your home studio as best possible, as well as thought about ways to make your recording re-usable and accessible to all.
Not Much Time? Not Much Patience for Technology?
Both Zoom and BlueJeans, while technically videoconference tools, can be used for recording screen-cast lectures. To get started, you would enter into an empty conference room, deliver your lecture, and then post the recording. It’s not ideal – editing is exceptionally limited, and there may be limits on how long your content will last. Because there is limited editing capability, you will be recording in real-time – make sure you have a clear agenda and a distraction-free zone. In addition, keep in mind that the video quality of these recordings is generally poor.
Zoom
- UM-ITS: Common Zoom topics
- Tufts University: Basic pre-recording with Zoom
- Southern Methodist University: Creating a lecture with Zoom
Screencasting in Kaltura and PowerPoint
The next step up would be to use Kaltura (in Canvas) or Powerpoint to record screen-cast lectures. Kaltura will allow both a webcam (view of your face) and/or capture of your screen (screencast). PowerPoint allows you to create short narratives that attach to each slide, rather than having to record the entire presentation at once.
Kaltura (Canvas)
Kaltura has additional tools like in-video quizzes that can make your lectures more interactive.
- UM-ITS: Creating a Lecture Capture with Kaltura
- UM-ITS: Interactive Video Quiz
PowerPoint
- University of Tennessee Knoxville: Create Online Lectures with PowerPoint
- How-to Geek How to Record Voiceover Narration in PowerPoint
This is Fine, But I Think I Want More
The methods listed above are by no means the best ways to record a screencast. You may find yourself wishing for higher quality audio or video, more editing capability, or the ability to make things more professional looking. This is all possible with little to no investment.
If you are ready to take the next step, learn more about advanced video capture, production strategy, budget for tools and software.
Resources
University of Michigan
CAI- Spectrum of Options for Home Recording
CAI- Home Recording Accessibility Considerations
CAI- Home Recording Equipment Recommendations

