Accessibility when designing online & hybrid courses

How this will help
The basics
Designing an accessible course is an achievable goal if you spend time sorting out potential barriers during the design process. Yes, designing an accessible course is not something you do after finishing the design of a course. Instead, you should proactively integrate accessibility considerations into major components of your course: content, materials, activities, assessments, and most importantly, the human beings in your course: your students and you.
While there are widely adopted accessibility guidelines where you can learn about technical tips such as creating accessible PDFs, here in this document we would like to focus more on the big picture of course design by presenting 7 questions that instructors can ask themselves during the design process. These 7 questions cover essential aspects, i.e., content, materials, activities, assessments, and accommodations, that instructors need to pay attention to. We hope that these 7 questions could help instructors reflect on their efforts towards the design of an accessible course.
7 questions that instructors should ask themselves
1. Have you let students know that you are willing to accommodate their accessibility needs?
Please consider including a statement on your syllabus to inform students that you are willing to accommodate their accessibility needs. Such template language can be found on the CRLT website. Besides the syllabus, you can also consider verbally telling your students about accommodation in the first class. Although students remain the right to not disclose their disabilities, please do remind students that the earlier they get in contact with the Services for Students with Disabilities, the earlier the accommodation can be put in place once requested.
2. What are the technologies that students are expected to use in your course? Are they accessible, reliable, and free?
Examples of technologies include Learning Management Systems (e.g., Canvas), video conferencing tools (e.g., Zoom, BlueJeans), engagement tools (e.g., Flipgrid). List all the technologies that students are going to use in your course and confirm the following questions:
- Are they accessible? Are students with disabilities able to use them?
- Are they reliable? Are they approved for use by the university?
- Are they free? If not, are there free education versions offered by the company or the university?
Your answer to the three questions above should be Yes. Otherwise, make sure you come up with alternatives.
3. Are there interactive activities in your course? If so, would any of those interactive activities exclude someone with a disability?
Examples of interactive activities include verbal presentations, show & tell, and field trips. When you design interactive activities, do ask yourself the following questions and modify the activities based on your answers:
- Would I understand the activity if I could not hear or see it?
- Could I still participate fully in the activity If I had a mobility impairment?
- Would I fail the course if I missed part of the activity because of my disability
4. Are there alternatives to visual content (e.g., charts, pictures) in your course materials such as slides?
Keep in mind that students with visual impairment would have difficulty read visual content such as charts and pictures. To make sure everyone has equal access to the information, especially students who use assistive technologies such as screen readers, please accompany visual information with textual alternatives such as alternative text, long description, or a detailed caption underneath the visuals. Besides textual format alternatives, please also be verbally descriptive in your lectures if you are going to explain those visuals. Not only students with visual impairment, students who have learning disabilities or anyone who has difficulty understanding complex visuals will also benefit from your description.
5. Have you run any auto accessibility checkers as you create Word Docs, PDFs, PowerPoints and correct the errors and warnings as you work?
Word Doc, Adobe Acrobat PDF, and PowerPoints have built-in auto accessibility checkers that can help you identify the majority of accessibility issues. Please run the auto checker (simply click the button) as you create documents and follow the instructions to fix identified issues. If there are remaining issues that can not be addressed by auto-check, please reach out to professionals to ask for help.
6. Have you created a welcoming environment for students to give you feedback?
Please always keep an open mind to students’ feedback and create a welcoming environment for students to share their honest feedback with you. Allow students to share with you their thoughts through different channels, e.g., email, office hour, video/audio chat. Provide guidance for students on how to make the best use of various channels to communicate with you.
7. Are you aware of the institutional resources that can support your efforts in designing an accessible course?
You are not alone in designing an accessible course. Please keep yourself informed of campus resources about accessibility. Who can help you with brainstorming about improving the accessibility of an interactive activity? Who can help you with converting your documents into accessible versions? Please do reach out when you encounter accessibility-related questions that you do have answers to.
UDL learning guidelines
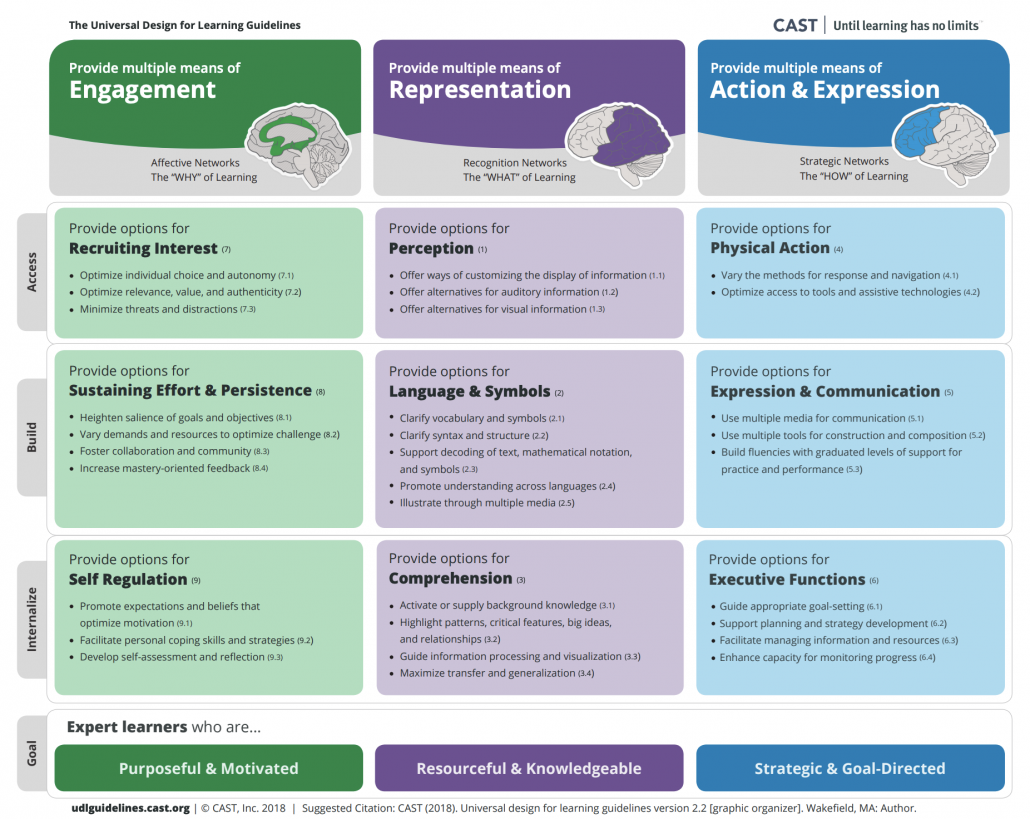
Practical tips
- Select videos that have captions to use in your course.
- Select audios that have transcripts to use in your course.
- When it’s possible, avoid using scanned copies. If you have to, make sure they are appropriately OCRed. (OCR, Optical Character Recognition, it is a technique to recognize text inside images, such as scanned documents and photos)
- Keep your materials (such as slides) clean and formatted by using consistent heading structures.
- Apply built-in layout when creating slides and word docs.
- Make sure the smallest font size in your document is at least larger than 10 pt. 12+ is preferred.
- Ensure high color contrast between text and the background color.
Resources
University of Michigan
CAI – Home Recording Accessibility Considerations
Other resources
- Canvas- Recommendations and resources
- Accessible Syllabus- Classroom resources
- Color Safe- Accessible color palettes
Research
CAST (2018). Universal Design for Learning Guidelines version 2.2. Retrieved from http://udlguidelines.cast.org



