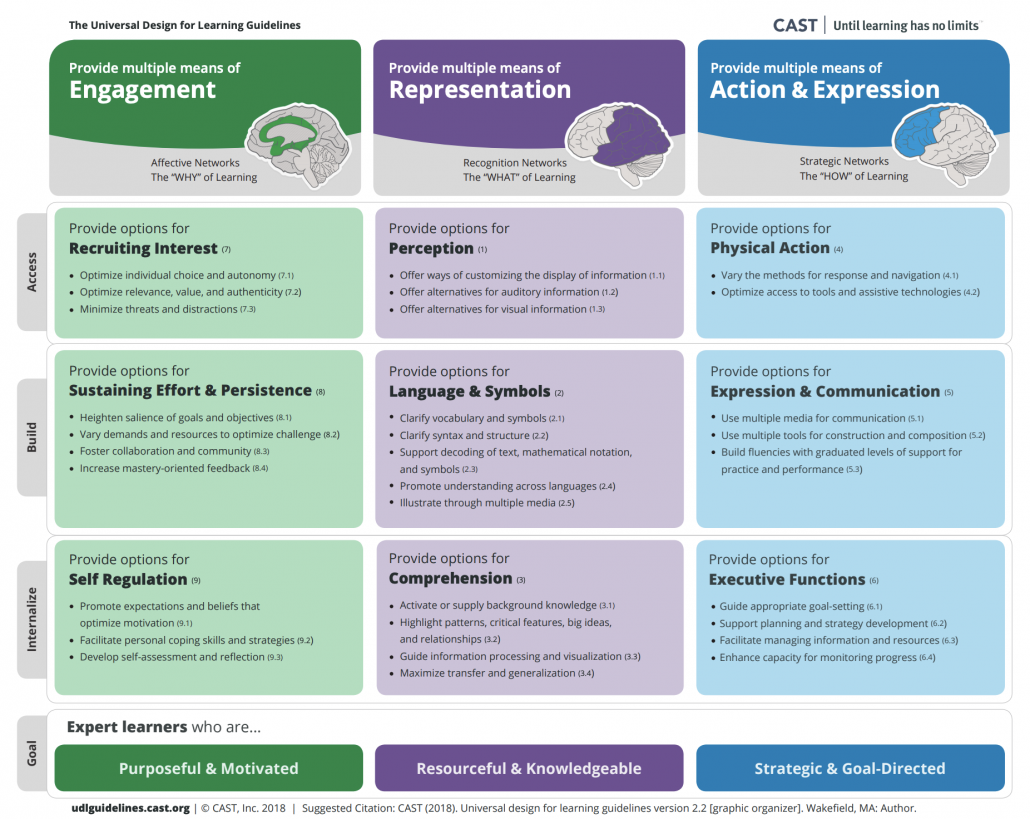Educators can use generative AI to transform dense, technical material into clear, easily understandable content. This improves students’ comprehension and makes the learning experience more inclusive to a wider audience. While students are growing in their knowledge of complex academic topics, sometimes academic terminology can be a barrier. Particularly early in the course, students may not yet be familiar with the jargon and language of your subject matter. In addition, you may have learners in your course with a wide range of educational and cultural backgrounds. Some of your students may be from countries outside of the United States, and English may not be their first language. By demystifying complex concepts, jargon, and metaphors with generative AI, educators are empowered to create more equitable and effective learning environments for our diverse array of learners.
For example, you can use the following example prompt to get started:
“Could you please rewrite the following text to an 8-10th-grade reading level (using Flesch-Kincaid Grade Level) and clarify any complex jargon: “[Your text]” Thank you!”
In this prompt, we are asking ChatGPT to rewrite text to an 8-10th-grade reading level on the Flesch-Kincaid Grade Scale. This is the reading level recommended for a general adult lay audience. Feel free to adjust this to fit your target audience.
Example: An Online Course on Neuroscience
Drafting
Now imagine that you are a renowned neuroscientist and a highly regarded faculty member at Michigan Medicine. You are interested in developing an online course that will bring neuroscience concepts to a lay audience. You are excited to get started, but as you begin to develop content, you quickly realize that your typical content is aimed at seasoned medical students and filled with jargon that may be daunting to those without prior knowledge. You realize that generative AI may be able to assist you in breaking down concepts into simpler terms.
You fill in the example prompt with some of the text from one of your old in-person presentations with key concepts that you would like to include in this online course:
“Could you please rewrite the following text to an 8-10th-grade reading level (using Flesch-Kincaid Grade Level) and clarify any complex jargon:
In our introductory exploration of neuroscience, we delve into the intricate workings of the central nervous system (CNS), focusing on the complex interplay between neurons and glial cells. We examine the fundamental principles of neuronal communication, emphasizing the role of neurotransmitters in synaptic transmission and the significance of action potentials in neural signaling. A detailed analysis of the brain’s functional anatomy is conducted, where we dissect the various lobes of the cerebral cortex, the limbic system, and the intricate circuitry of the basal ganglia, highlighting their contributions to cognitive and motor functions. Additionally, we explore the mechanisms underlying neuroplasticity, emphasizing the synaptic and non-synaptic changes that facilitate learning and memory. The course also delves into the pathophysiology of neurological disorders, exploring the etiology and progression of conditions like Alzheimer’s disease, Parkinson’s disease, and multiple sclerosis, and discusses the latest advancements in neuropharmacology and neuroimaging techniques.
Thank you!”
In response to your input, ChatGPT gives you the following output:
“In our first look at neuroscience, we study how the central nervous system (CNS) works. This includes understanding how neurons (brain cells) and glial cells (supporting cells) interact. We learn about how neurons talk to each other, focusing on neurotransmitters, which are chemicals that help send messages in the brain, and action potentials, which are electrical signals in neurons.
We also look closely at the brain’s structure. This includes studying the different parts of the brain, like the lobes of the cerebral cortex, the limbic system (which deals with emotions), and the basal ganglia (important for movement), and how they help us think and move.
The course also covers neuroplasticity, which is how the brain changes to help us learn and remember things. We look at both synaptic changes (changes at the connections between neurons) and non-synaptic changes (changes within the neurons themselves).
We also learn about neurological disorders like Alzheimer’s disease, Parkinson’s disease, and multiple sclerosis. We study what causes these diseases and how they progress. Finally, we discuss new developments in treating brain disorders and ways to look at the brain, like neuropharmacology (study of how drugs affect the brain) and neuroimaging (brain scanning techniques).”
In this example, ChatGPT keeps all of the main concepts intact while using simpler language, providing definitions of terminology used (rather than removing it entirely), and breaking the large paragraph into more digestible, smaller paragraphs or chunks.
Refining
As a content expert, it is important to read through the output and ensure that all key concepts remain intact. It is also up to you to determine whether the revisions are sufficient and appropriate for your audience. You may choose to ask for stylistic revisions as well. For example, ChatGPT wrote the text as though the course is currently happening. However, you plan on delivering this information at the beginning of the course to talk about what the learner will learn. This is your preference.
You can ask ChatGPT to revise with the following:
“The course hasn’t happened yet. Please rewrite this to account for that. For example, using the phrase “we will” throughout.”
ChatGPT will then go through and make the requested revisions to the text using the appropriate tense that you indicated in your input:
“In our upcoming exploration of neuroscience, we will delve into how the central nervous system (CNS) functions. This will involve understanding the interaction between neurons (brain cells) and glial cells (support cells). We will learn about neuronal communication, focusing on neurotransmitters, which are chemicals that help send messages in the brain, and action potentials, the electrical signals in neurons.
We will also closely examine the brain’s structure, studying different parts such as the lobes of the cerebral cortex, the limbic system (which deals with emotions), and the basal ganglia (important for movement), and understanding how they influence our thinking and movement.
The course will cover neuroplasticity, which is how the brain changes to facilitate learning and memory. We will observe both synaptic changes (alterations at the connections between neurons) and non-synaptic changes (alterations within the neurons themselves).
Additionally, we will explore neurological disorders, including Alzheimer’s disease, Parkinson’s disease, and multiple sclerosis. We will investigate the causes of these diseases and their progression. Finally, we will discuss the latest developments in treating brain disorders and methods for examining the brain, such as neuropharmacology (the study of how drugs affect the brain) and neuroimaging (brain scanning techniques).”
Continue to refine as needed. Consider feeding into the chat examples of your tone of voice so that the content is not only accessible for learners but also contains a human element. In addition, you can increase your expectation of language understanding as your students grow in their knowledge and your expectations of understanding increase.